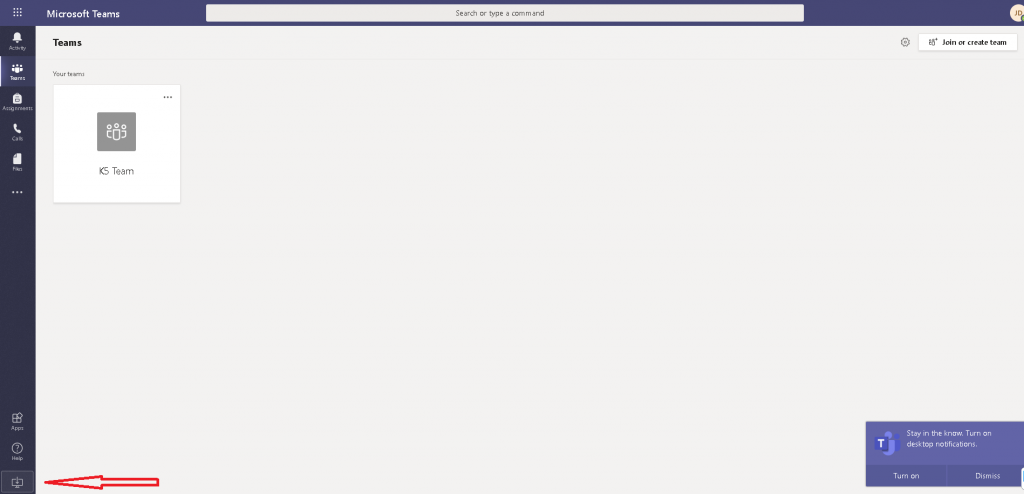Microsoft Teams is a collaborative space for people to chat and share files in Office 365. The software brings all of the messages, files, and conversations to the same saved space for all teammates to access whenever they need it. Getting started with Microsoft Teams: Microsoft Teams Quick Start
Distribution of usernames and passwords will be from Homeroom teachers, Computer Lab or school office staff. Contact your teacher if you have not received your login.
With this login our students will have access to completely free online version of Office with video conferencing, customized hub for class teamwork with Microsoft Teams, compliance tools, and information protection.
Accessing Teams online:
- Log in to your Escambia Academy Office 365 Portal
- Once you’re logged in, you’ll want to click on the “waffle”/App launcher in the upper left corner
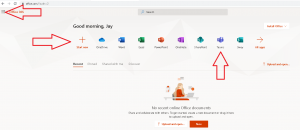
- This opens up to all of the Microsoft Apps you have available to you through EA.

- Select Teams (if teams doesn’t appear under Apps, select All apps and find it in the alphabetical list)
- Once in the Teams web app is open you can then download a desktop client if you prefer
- All the teams that you are a part of will appear on the left of both apps